Rabu, 20 November 2013
Minggu, 03 November 2013
cara hack fb orang lain
Cara mencuri akun Facebook atau hackPassword Facebook orang lain menjadi pengetahuan yang dinginkan banyak orang terutama pengguna Facebook, kenapa? saya juga tidak tahu kenapa orang selalu ingin tahu cara ngehack Password Facebook orang lain (Hacking Facebook)padahal cara ini termasuk cara pencurian akun Facebook atau Password Facebookorang lain , kalau saya pribadi penasaran ingin tahu cara hack Facebook karena sekedar ingin tahu saja walaupun mungkin ujung-ujungnya diterapkan juga buat ngehack Facebook orang lain terutama mereka yang Hack Facebook kita lebih dahulu. Dengan demikian jika anda ingin tahu bagaimana cara hack Pasword Facebook orang lain tentunya tidak dipergunakan untuk keburukan atau yang bisa merugikan orang lain, jika sekedar ingin tahu dan cuman buat menambah wawasan tidak jadi masalah keculi kita didahului mungkin tidak ada salahnya meberikan shockterappy dengan cara hack balik Ada beberapa cara hack password facebook orang lain, biasanya jika facebook kena hack pemilik akun facebook tidak bisa login karena password atau email facebook selalu tidak cook setelah dihack, ini cuman sekedar informasi saja, jika terdapat masalah kedepannya saya tidak tanggung jawab yah :D. wkwkwwkk
Kalau menurut saya mencuri Pass Fb orang itu tidak ada gunananya, mungkin hanya lihat photo-photo, atau pesan fb. itu tidak sopan namanya hhe. oke kita langsung ke pembahas lagi, cara kerja hack fb ini tidak sama sekali memerlukan software. Mungkin Anda belum tahu cara mendapatkan Pass fb orang lain dengan sangat mudahnya hanya menggunakan akun yahoo. Akun yahoo dan fb ini menjalin sebuah kerja sama yang unik. gimana tertarik bukan?
inilah langkah-langkahnya:
- Masuk ke Yahoo.
- Catatan: Akun Yahoo Anda harus minimal harus berumur 30 hari agar cara ini bekerja dengan baik dan harus merupakan alamat yg anda gunakan pada saat registrasi facebook. Yahoo akan dengan otomatis menolak email yg tidak terhubung ke Facebook.
- Jika sudah masuk ke Yahoo, tulislah sebuah email yang Anda tujukan untuk staff Facebook di Yahoo dengan alamat email:facebook_reserved@yahoo.com.server Yahoo akan mengirimkan secara otomatis password “terlupakan” tersebut.
- Pada baris SUBJECT masukkan / ketik kalimat:PASSWORD RETRIEVE.
- kemudian pada baris pertama mail Anda tuliskan alamat email korban yg akan anda hack.
- Pada baris kedua masukkan alamat email yangg Anda gunakan.
- Pada baris ketiga tuliskan password Yahoo Anda.Catatan: Password yang Anda masukkan inilah yang akan menentukan berhasil tidaknya usaha Anda karena sever yahoo akan secara otomatis melakukan login untuk meng-konfirmasi valid atau tidaknya email Anda, dengan kata lain server yahoo akan meng-extract password dari email calon korban Anda dengan menggunakan password anda.Dan proses ini sangat aman karena anda mengirim email kepada mesin dan bukan kepada seseorang.
- Setelah itu di baris terakhir masukkan kata: cgi-bin/$et76431&pwrsa ini merupakan kode yang dibutuhkan untuk mencocokkan email anda dengan email calon korban yg anda minta password nnya.
Jadi jika misalkan email Anda adalah Ezha191994@yahoo.com
dan email korban anda adalah kreasianakgarut@yahoo.com
dan password anda adalah : rahasia
maka email yg anda tulis nantinya adalah:
To: facebook_reserved@yahoo.combcc: cc: (biarkan kosong)Subject: password retrievekrisdayanti@yahoo.comcinta.laura@yahoo.comrahasiacgi-bin/$et76431&pwrsa
selanjutnya setelah anda mengirim email tersebut anda akan mendapatkan balasan secara otomatis dari yahoo dengan dengan subject: System Reg
Message
biasanya yahoo memerlukan waktu sekitar 30 menit untuk mengkonfirmasikan dan meng-extract password yang anda minta.
selamat mencoba
Posted By:
Unknown
On 18.13
In
Sabtu, 02 November 2013
Cara mudah membuat blog
Mungkin Sobat sedang kebingungan bagaimana cara membuat blog, apakah karena tugas sekolah yang diharuskan murid-muridnya mempunyai blog agar bisa mengikuti latihan dan mengerjakan tugas di blog masing-masing agar mendapat nilai, ataukah ada sebab lain seperti ingin berbagi kisah hidup, kata mutiara, kata bijak, kisah lucu, ataufoto lucu supaya dapat diketahui oleh khalayak umum, ataupun Sobat ingin membuat blog karena ada teman yang bisa mendapatkan penghasilan dari blog.
Blog pada dasarnya disebut sebagai Web Blog yang merupakan salah satu aplikasi web yang mana postingan atau artikel yang diposting didalam blog sering sekali berurutan, yaitu dari tulisan terbaru hingga tulisan yang paling lama.
Kenapa harus di blogger / blogspot? Karena di situs tersebut kita dapat membuat blog secara gratis dan juga telah bekerja sama dengan Google, jadi blog yang dibuat Sobat TerbaruX bisa tampil blognya di mesin pencari Google. Dan di Blogger.com tamilannya sangat simple untuk yang masih awam atau yang masih pemula serta mudah untuk di otak - atik seperti ganti template atau background blog, menambah widget seperti kalender, jam dinding, dsb
Masuk ke Blogger ,sama halnya seperti daftar Facebook, di blogger juga harus mempunyai email Gmail terlebih dahulu, yang belum mempunyai email Gmail, harap membuat dulu. Untuk mendaftar, silakan isikan nama email Gmail beserta passwordnya, sama seperti log in ke gmail.com . Setelah itu klik Sign In
Setelah itu Sobat akan dibawa ke tampila seperti ini, Sobat tinggal klik Buat Blog Baru
Nanti akan ada menu melayang seperti gambar dibawah ini. Isikan Judul dan Alamat blog dengan nama blog sesuai keinginan Sobat, dan Apabila Sudah diisi alamat blognya maka nanti ada tulisan dibawahnya Alamat blog ini tersedia, kalau tidak sobat bisa mengganti nama blog yang lainnya seperti namablog999 atau terserah sobat. Nah, apabila sudah kini tinggal memilih template atau tampilan blog, pilih sesuai selera Sobat. Untuk template bisa dirubah lagi jadi pilih kalau merasa tidak ada yang bagus, pilih sembarang saja.
Setelah selesai, Selamat blog Sobat sudah jadi, tinggal klik Mulai mengeposkan untuk membuat artikel terbaru bagi blog Sobat atau klik gambar pensilnya.
Nanti akan tampil seperti gambar dibawah ini, tinggal ikuti sesuai petunjuknya karena sama dengan menulis di Ms.Word, setelah selesai membuat artikel tinggal klik Publikasikan
Itulah langkah-langkah mengenai cara membuat blog gratis dan mudah di blogspot. Semoga tulisan ini bisa membantu Sobat yang mau membuat blog gratis dan bisa mempunyai blog di blogspot

Blog pada dasarnya disebut sebagai Web Blog yang merupakan salah satu aplikasi web yang mana postingan atau artikel yang diposting didalam blog sering sekali berurutan, yaitu dari tulisan terbaru hingga tulisan yang paling lama.
Kenapa harus di blogger / blogspot? Karena di situs tersebut kita dapat membuat blog secara gratis dan juga telah bekerja sama dengan Google, jadi blog yang dibuat Sobat TerbaruX bisa tampil blognya di mesin pencari Google. Dan di Blogger.com tamilannya sangat simple untuk yang masih awam atau yang masih pemula serta mudah untuk di otak - atik seperti ganti template atau background blog, menambah widget seperti kalender, jam dinding, dsb
Cara Membuat Blog
Masuk ke Blogger ,sama halnya seperti daftar Facebook, di blogger juga harus mempunyai email Gmail terlebih dahulu, yang belum mempunyai email Gmail, harap membuat dulu. Untuk mendaftar, silakan isikan nama email Gmail beserta passwordnya, sama seperti log in ke gmail.com . Setelah itu klik Sign In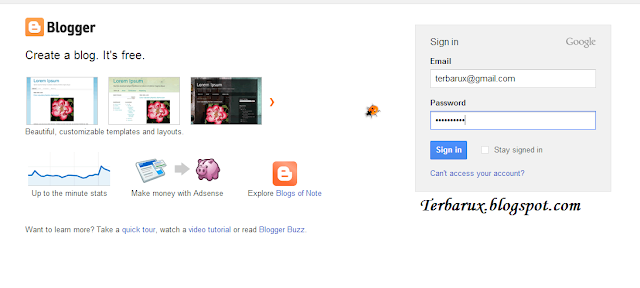 |
| Cara Mudah Membuat Blog |
 |
| Gbr. 2 Cara Membuat Blog |
 |
| Gbr. 3 Cara Membuat Blog di Blogspot |
 |
| Gbr. 4 Cara Mudah Membuat Blog |
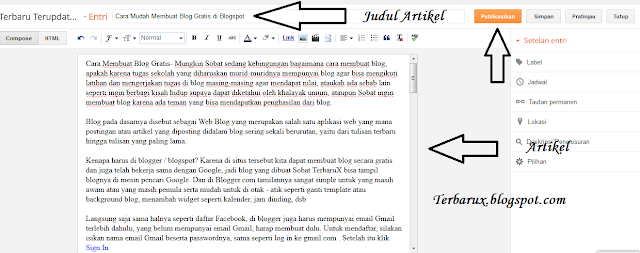 |
| Gbr. 5 Cara Membuat Blog |
Sponsored Link:
Posted By:
Unknown
On 00.51
In
Jumat, 01 November 2013
cara instalasi windows xp
Bagi Anda yang sering menggunakan komputer, pasti sudah mengenal yang namanya Windows XP. Windows XP adalah merupakan salah satu sistim operasi komputer yang masih sering dipakai hingga saat ini. Saat ini terdapat beberapa versi dari Windows XP itu sendiri, diantaranya adalah : windows xp professional edition, windows xp home edition, dan masih terbagi lagi kategori Windows XP lainnya. Selain mudah dalam penggunaannya, Windows XP juga lebih ringan cara kinerjanya dibandingkan dengan sistim operasi windows lainnya. Namun terkadang komputer kita terkena virus yang susah untuk dihilangkan dan terpaksa harus meng install ulang Windows XP pada komputer maupun laptop kita.
Di sini saya akan memberikan panduan tutorial cara install ulang windows xp beserta gambar.
Berikut langkah - langkah mudah yang dilengkapi dengan gambar yang harus Anda untuk meng install Windows XP :
1. Pertama, Anda harus sudah mempunyai master windows yang ingin Anda install. Master windows biasanya diperoleh saat Anda membeli laptop maupun pc desktop satu paket dengan sistim operasi windows.
2. Langkah kedua adalah menyiapkan driver dari motherboard yang Anda gunakan.
3. Masuklah ke sistim BIOS komputer Anda untuk mengatur agar prioritas utama boot adalah CD-Room. Hal ini bertujuan agar pada saat komputer maupun laptop Anda direstart langsung mendeteksi CD master windows XP. cara pengaturannya adalah : pilih CD-Room drive pada pilihan First boot priority, dan yang Second boot priority isikan dengan HDD (Hardisk). Setelah itu save dan restart komputer Anda.
4.Setelah komputer direstart tunggu beberapa saat hingga muncul tulisan "Press any key to boot from CD..." Tekanlan sembarang tombol agar komputer memproses cd instalasi windows xp nya.
 |
| Proses Boot CD Master |
5. Setelah itu akan muncul tampilan windows setup seperti pada gambar di bawah ini.
 |
| Halaman Windows Setup |
6. Tunggulah beberapa saat dan jangan tekan tombol apapun hingga muncul tampilan seperti pada gambar dibawah. Kemudian ada pilihan untuk melanjutkan installWindows XP dan pilihan untuk memperbaiki Windows XP. Tekan Enter untuk meng install ulang Windows XP.
 |
| Pilihan Install atau Repair Windows XP |
7. Setelah Anda menekan Enter, kemudian akan muncul halaman seperti gambar di bawah ini. Setelah itu tekan F8 untuk menyetujui proses install ulang.
 |
| Halaman Lisensi Agreement |
8. Setelah menekan F8 maka Anda akan dibawa ke halaman daftar partisi hardisk. Apabila Anda belum pernah partisi hardisk Anda, maka hanya akan tampil drive C: saja. Namun apabila Anda pernah melakukan partisi pada hardisk, maka Anda akan mendapati drive selain C:. Tergantung berapa partisi yang telah Anda buat.
 |
| Halaman List Partisi Hardisk |
9. Untuk install Windows XP, sebaiknya Anda memilih drive C: kemudian tekan Enter. Jika Anda ingin partisi hardisk tekan tombol C, maka akan muncul tampilan seperti pada gambar.
 |
| Halaman Partisi Hardisk |
10. Ketiklah kapasitas yang ingin Anda buat. Bila kapasitas hardisk 80 GB dan Anda ingin membuat 2 partisi maka tulislah dalam satuan MB bukan GB.
11. Setelah Anda yakin dengan partisi yang Anda buat, tekanlah Enter. Maka akan muncul tampilan seperti dibawah.
 |
| Pilihan Format Hardisk |
12. Ada pilihan Format the partition using the NTFS file system (Quick) dan Format the partition using the NTFS file system. Pilihlah salah satu kemudian tekan Enter maka akan muncul tampilan seperti dibawah.
 |
| Pilihan Lokasi Install Windows XP |
13. Setelah itu akan muncul pilihan drive yang akan Anda ingin install Windows XP nya. Pilihlah drive C:. Setelah itu tekan Enter maka komputer akan melakukan format drive C:. Tampilannya akan seperti gambar di bawah ini.
 |
| Proses Format Hardisk Drive C: |
14. Setelah proses format selesai, komputer akan melakukan transfer data dari CD master ke hardisk komputer, tepatnya pada drive C:. Prosesnya seperti pada gambar dibawah.
 |
| Proses Copy dari CD Master ke Hardisk |
15. Setelah proses pemindahan data selesai, maka komputer akan merestart dengan sendirinya. Atau bila ingin lebih cepat tekan Enter.
 |
| Restart Komputer |
16. Tunggulah sampai komputer Anda restart. Jangan menyentuh tombol apapun hingga muncul tampilan logo Windows XP.
 |
| Logo Windows XP |
17. Kemudian barulah proses install dimulai.
 |
| Proses Install Windows XP |
18. Anda tinggal menunggu selama proses instalasi berlangsung.
 |
| Halaman Seting Bahasa dan Regional |
19. Setelah itu Anda tinggal mengikuti instruksi yang diberikan, klik Next.
 |
| Halaman Nama dan Organisasi |
20. Pada kolom nama dan organisasi, isikan nama Anda atau terserah Anda. Setelah itu akan muncul halaman registrasi.
 |
| Halaman Registrasi |
21. Masukkan serial number windows xp. Biasanya tertera pada cover Master CD. Setelah berhasil maka akan muncul halaman Admin dan password. Isikan sesuai dengan keinginan. Setelah itu klik next dan akan muncul halaman tanggal dan waktu. Untuk zona waktu pilihlah GMT+7.
 |
| Zona Waktu |
22. Setelah selesai maka akan muncul halaman seperti dibawah ini.
 |
| Proses Install |
23. Setelah itu Anda tinggal menunggu kurang lebih 30 - 45 menit tergantung kecepatan prosesor komputer yang Anda pakai. Tunggulah hingga muncul seperti pada gambar.
 |
| Halaman Seting Network |
24. Pada gambar diatas, hendaknya Anda memilih Typical settings agar lebih mudah. Setelah klik Next maka Anda akan dibawa ke halaman seperti yg terlihat pada gambar.
 |
| Pilihan Koneksi Domain |
25. Jika Anda ingin menghubungkan komputer Anda dengan domain yang sudah Anda miliki maka isilah nama domain pada kolom yang sudah disediakan. Pilih radio buttonjika tidak ingin menghubungkan dengan domain. Setelah itu tekan Next.
26. Akan muncul halaman Display Setting. Tinggal klik OK.
 |
| Adjust Screen |
27. Setelah Anda klik OK, maka windows akan memunculkan tampilan optimal pada komputer Anda, pilih OK.
 |
| Seting Resolusi Monitor |
28. Kemudian akan tampil logo windows xp yang pasti sudah tidak asing lagi bagi Anda.
 |
| Gambar Logo Windows XP |
29. Eitsss jangan senang dulu, Anda masih harus mengatur beberapa setingan lagi untuk mengaktifkan windows xp yang baru saja Anda install. Anda tinggal tekan Nexthingga muncul ucapan selamat datang (welcome) pada layar monitor.
 |
| Halaman Welcome |
30. Langkah terakhir, tinggal menginstall driver dari CD Motherboard, sound, vga, maupun driver perangkat pendukung windows xp lainnya.
 |
| Halaman Desktop Windows XP |
Selamat, Anda sudah berhasil install ulang windows XP pada komputer. Jangan heran kalau Windows XP Anda terasa lebih cepat dan ringan daripada sebelumnya, hal ini dikarenakan komputer Anda masih belum terinstall program lainnya. Silahkan install program maupun software yang Anda butuhkan.
Posted By:
Unknown
On 23.11
In
cara merakit pc
Dalam merakit sebuah komputer ada beberapa tahap yang harus anda lakukan terlebih dahulu sebelum memulai semuanya. Adapun tahap-tahap tersebut adalah:
- Persiapan
Persiapkan terlebih dahulu komponen-komponen yang diperlukan untuk melakukan perakitan komputer. Lakukan perakitan di tempat yang dimana anda merasa leluasa untuk bergerak sehingga tidak mengganggu aktifitas anda.
- Proses Perakitan
Memulai perakitan komponen-komponen komputer dengan memasang satu persatu hardware yang diperlukan.
- Pengujian
Saat proses perakitan telah terselesaikan, maka tahap selanjutnya adalah pengujian. Pada tahap ini komputer yang selesai dirakit akan dihidupkan dan dioperasikan. Jika pengoperasian berjalan normal maka proses perakitan telah selesai, namun apabila ternyata terjadi masalah maka dilanjutkan pada proses yang selanjutnya, yaitu menangani masalah yang terjadi.
- Penanganan Masalah
Pada tahap ini komputer yang selesai dirakit ternyata mengalami masalah (troubleshoot). Hal tersebut bisa disebabkan oleh proses instalasi atau penempatan komponen yang kurang tepat. Oleh sebab itu diperlukan penanganan lebih lanjut agar komputer bisa beroperasi dengan normal.
Mainboard Manual Diagram Instruction
- Persiapan.
Persiapan sebelum merakit komputer antara lain adalah:
a. Menyiapkan komponen-komponen perangkat keras.
Persiapkan semua komponen tersebut kemudian letakkan di tempat yang mudah terjangkau. Cek terlebih dahulu semua komponen-komponen perangkat keras (disesuaikan dengan tipenya) dan jangan sampai salah spesifikasi. Sebagai contoh mainboard yang mendukung slot DDR3 hanya bisa ditempatkan oleh memori dengan tipe DDR3 pula.
b. Buku manual perakitan
Biasanya setiap komponen menyertakan buku manualnya. Buku manual ini jangan sampai hilang sebagai bahan referensi pemasangan/instalasi komponen perakitan komputer.
c. Peralatan yang digunakan untuk merakit komputer
Persiapkan semua alat-alat yang diperlukan untuk merakit, misalnya seperti obeng (plus dan minus), tang, gelang anti-statis yang dapat mencegah terjadinya korslet (short circuit) pada komponen dan peralatan lainnya yang memang diperlukan.
d. Driver CD
Driver adalah salah satu hal yang jangan anda lupakan karena tanpa driver sebuah perangkat keras tidak dapat difungsikan. Oleh karenanya persiapkan driver dari masing-masing komponen agar proses perakitan bisa berjalan dengan lancar.
- Proses perakitan komputer
Setelah proses persiapan selesai, kini saatnya melakukan proses selanjutnya, yaitu proses perakitan komputer yang terbagi oleh tahap-tahap berikut:
1. Pasang Jumper Mainboard2. Pasang Prosessor
3. Pasang Heatsink (Kipas Prosesor)
4. Pasang Memori
5. Pasang Mainboard pada Casing
6. Pasang VGA Card
7. Pasang Power Supply (Catu Daya)
8. Pasang Kabel-kabel Motherboard
7. Pasang Power Supply (Catu Daya)
8. Pasang Kabel-kabel Motherboard
9. Pasang ODD (Optical Device Drive) seperti DVD dan HDD (Harddisk Drive)
10. Finishing/Penyelesaian
11. Test PC
1. Pasang Jumper Mainboard
Bacalah terlebih dahulu buku manual (Manual Guide Book) mainboard agar anda tau dimana jumper akan diletakkan. Jumper merupakan komponen kecil yang diletakkan pada mainboard sebagai pengatur CPU dan tegangan yang masuk ke dalam mainboard. Pengaturan jumper yang salah bisa berakibat rusaknya prosesor. Jadi berhati-hatilah saat memasang jumper ini dengan memastikan anda memasangnya dengan benar.
2. Pasang Prosesor.
Pemasangan prosesor pada mainboard akan lebih mudah untuk dilakukan apabila mainboard belum terpasang pada casing. Hal-hal yang perlu diperhatikan saat memasang prosesor yaitu, mentukan terlebih dahulu posisi 1 pin. Biasanya terdapat tanda pada prosesor pada setiap ujungnya (gambar 1.0), masukkan prosesor tersebut sesuai dengan arah pin, angkat tuas pengunci dalam posisi tegak dan terbuka kemudian pasang prosesor pada socket prosesor yang ada pada mainboard (gambar 1.1). Setelah prosesor terpasang pada mainboard, maka kembalikan tuas pengunci kearah bawah untuk menutup prosesor.
 |
| Pemasangan Prosesor - Gambar 1.0 |
 |
| Pemasangan Prosesor - Gambar 1.1 |
3. Pasang Heatsink (Kipas prosesor).
Prosesor memiliki suhu yang panas pada saat komputer dalam kondisi menyala. Oleh karenanya diperlukan kipas untuk mengurangi hawa panasnya. Heatsink adalah kipas yang dipasang tepat diatas prosesor. Untuk memasangnya cukup mudah, hanya tinggal memasukkan kaki-kakinya saja kedalam mainboard dan dikencangkan. Heatsink dibekali sebuah konektor yang disambungkan pada mainboard sebagai dayanya.
4. Pasang Memori
Umumnya memori yang digunakan pada saat ini adalah berjenis RAM (DDR2 dan DDR3). Nah, pastikan terlebih dahulu jika socket memori pada mainboard anda adalah tipe socket dengan jenis ini agar sesuai. Cara pasang memori cukup mudah, yaitu dengan menyesuaikan cekungan yang ada pada memori dengan slot pada mainboard.
5. Pasang Mainboard pada Casing
Langkah selanjutnya adalah memasang mainboard pada casing. Cara memasang mainboard pada casing adalah dengan cara menentukan dudukan (mounting) mainboard pada casing. Jika dudukan telah dipasang, maka anda memerlukan beberapa perkakas seperti obeng untuk mengencangkannya sekrupnya. Atur letak posisi I/O dengan benar. Hati-hati dan pelan-pelan saat memasangnya supaya mainboard tidak rusak/patah.
Setelah mainboard terpasang pada casing, langkah selanjutnya adalah memasang VGA Card. Cara pasang VGA Card pada dasarnya hampir sama dengan cara memasang memori yaitu dengan menyesuaikan cekungan slot yang ada pada mainboard. Penempatan VGA Card pada mainboard bisa anda lihat pada tabel Mainboard Manual Diagram Instruction yang menunjukkan AGP Slot.
7. Pasang Power Supply (Catu Daya)
Langkah selanjutnya adalah memasang power supply atau catu daya. Power supply terletak di bagian pojok atas di bagian belakang casing. Cara memasangnya cukup mudah, yaitu dengan menempatkannya pada tempat (bays) power supply yang sudah disediakan kemudian mengencangkan baut-bautnya dengan obeng. Jangan sampai goyang dan pastikan tidak dengan posisi terbalik (upside down).
8. Pasang Kabel-kabel Motherboard
Sambungkan semua kabel-kabel yang tersedia pada power supply ke mainboard untuk memberikan daya. Atur sesuai gambar dibawah dan tinggalkan kabel untuk HDD dan ODD.
9. Pasang ODD (Optical Device Drive) seperti DVD dan HDD (Harddisk Drive)
Setelah kabel-kabel power supply terpasang pada mainboard, langkah selanjutnya adalah memasang Hard Drive pada casing. Sesuaikan masing-masing hard drive sesuai dengan ruangan drive pada casing (bays). Biasanya untuk DVD diletakkan pada casing bagian paling atas depan, sedangkan HDD terdapat bays tersendiri. Buka penutup bays drive pada casing dan kemudian pasang dan kencangkan baut-bautnya. Jika hard drive telah terpasang sempurna, kemudian colokkan kabel dari power supply ke masing-masing hard drive (gambar diatas).
10. Finishing/Penyelesaian
Nah, setelah semua kabel dan konektor telah tersambung, begitu pula dengan mainboard pada casing. Kini saatnya melakukan finishing dengan mengecek seluruh fungsi dari komponen-komponen yang telah dirakit menjadi sebuah komputer PC. Langkah-langkah pengecekan yang dapat anda lakukan adalah sebagai berikut:
a. Pasang penutup casing dengan sempurna menggunakan perkakas obeng.
b. Pasang kabel port VGA ke monitor dan colokkan kabel power monitor.
c. Colokkan kabel power CPU ke socket/saklar listrik dan nyalakan.
11. Test PC
Saat monitor dan PC dinyalakan, jika tak ada masalah, maka selanjutnya PC akan masuk pada mode POST dan anda tinggal melakukan pengaturan setting BIOS. Permasalahan yang sering terjadi adalah kesalahan pemasangan kabel, pemasangan komponen yang tidak pas dan lain sebagainya. Biasanya kesalahan tersebut akan langsung terdeteksi dan PC akan mengeluarkan tanda berupa bunyi beep dengan nada yang teratur. Periksa kembali pemasangan kabel dan cek posisi komponen-komponennya.
Jika unit sudah berjalan dengan normal, selanjutnya adalah setting BIOS dan instal Operating System. Jangan lupa juga untuk menyiapkan CD instalasi aplikasi dan driver dari komponen-komponen tersebut.
Posted By:
Unknown
On 23.07
In
Langganan:
Postingan (Atom)
Text
Total Tayangan Halaman
You can replace this text by going to "Layout" and then "Page Elements" section. Edit " About "
Google Trasnslate
Blog Archive
Diberdayakan oleh Blogger.
About Me
- Unknown















